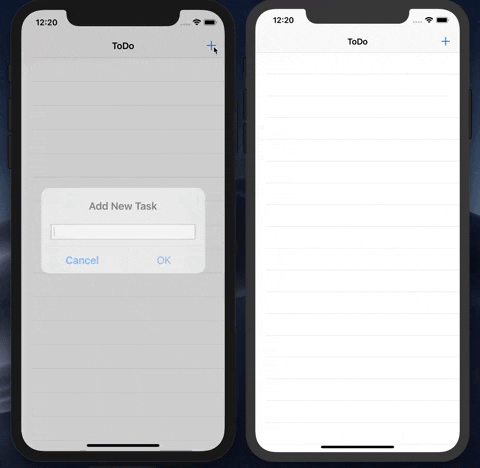4 - Editing Tasks
4-1 Select Task To Complete
When the user selects the task in the table view, we want to mark the task completed. Adjust your TasksTableViewController to include the following code (these functions were already created when the file was generated by Xcode):
override func tableView(_ tableView: UITableView, didSelectRowAt indexPath: IndexPath) { // Deselect the row so it is not highlighted tableView.deselectRow(at: indexPath, animated: true) // Retrieve the task at the row selected let task = tasks[indexPath.row] // Update the task to mark completed collection.findByID(task.id).update({ (newTask) in newTask?["isCompleted"].set(!task["isCompleted"].boolValue) })}
override func tableView(_ tableView: UITableView, canEditRowAt indexPath: IndexPath) -> Bool { // Return false if you do not want the specified item to be editable. return true}This action makes use of Ditto's update() API where we are able to find the existing task and set the isCompleted value to the opposite of its current value.
4-2 Swipe To Delete Task
Finally, we want to allow the user to delete a task by swiping the row in the table view. Adjust your TasksTableViewController to include the following code (this function was already created when the file was generated by Xcode):
// Override to support editing the table view.override func tableView(_ tableView: UITableView, commit editingStyle: UITableViewCell.EditingStyle, forRowAt indexPath: IndexPath) { if editingStyle == .delete { // Retrieve the task at the row swiped let task = tasks[indexPath.row] // Delete the task from Ditto ditto.store["tasks"].findByID(_id).update { doc in doc?["isDeleted"].set(true) } }}4-3 Build and Run!
🎉 You now have a fully functioning ToDo app. Build and run it on the simulator or devices and observe the automatic data sync provided by Ditto: