1 - Setup
1-1 Create the App
The first step is to create a basic Xcode project. Go to File New → Project and select "App":
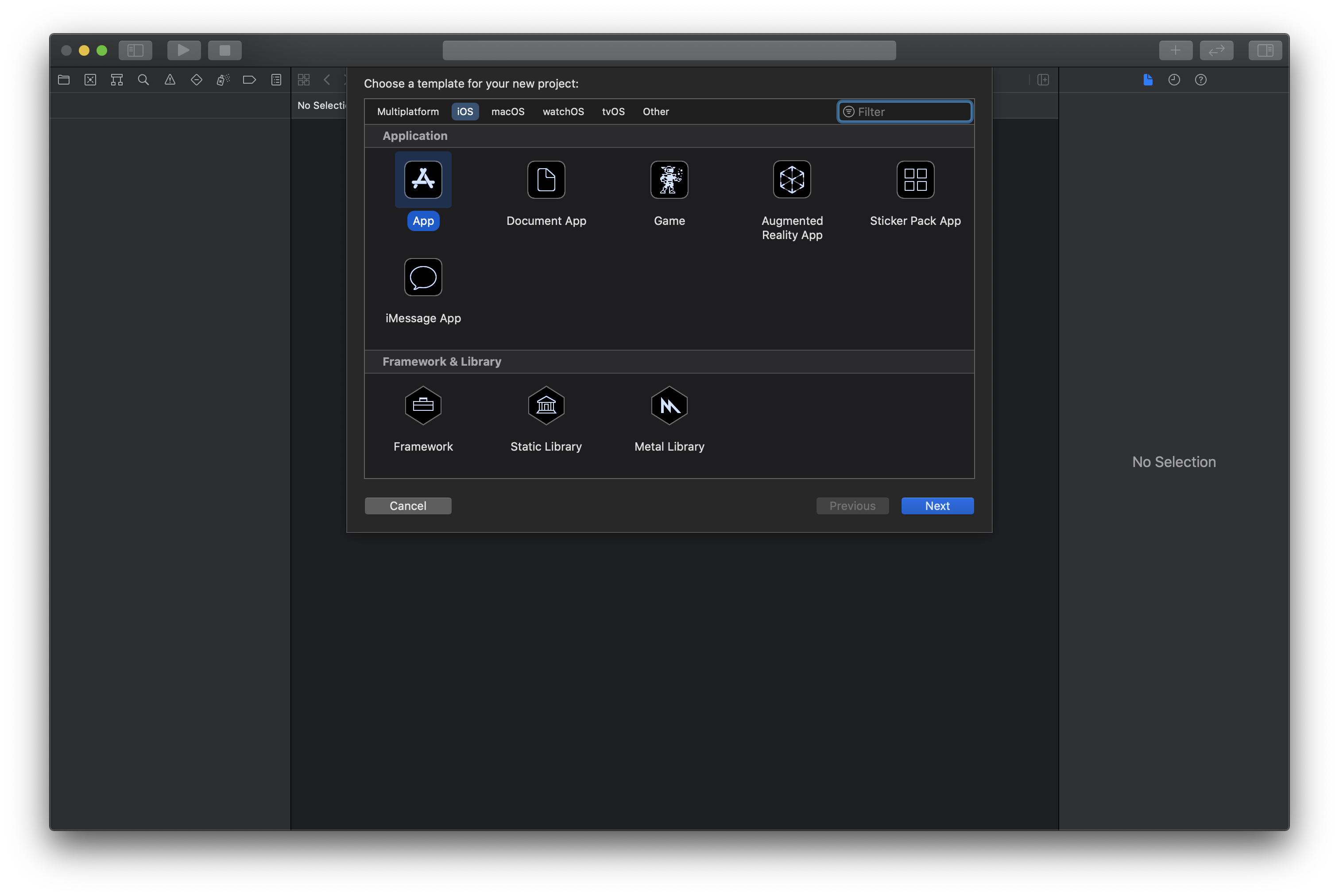
Next, fill out the options with the product name: "Tasks" and choose the following values.
- For "Interface" -> "Storyboard"
- For "Life Cycle" -> "UIKit App Delegate"
- For Language -> "Swift"
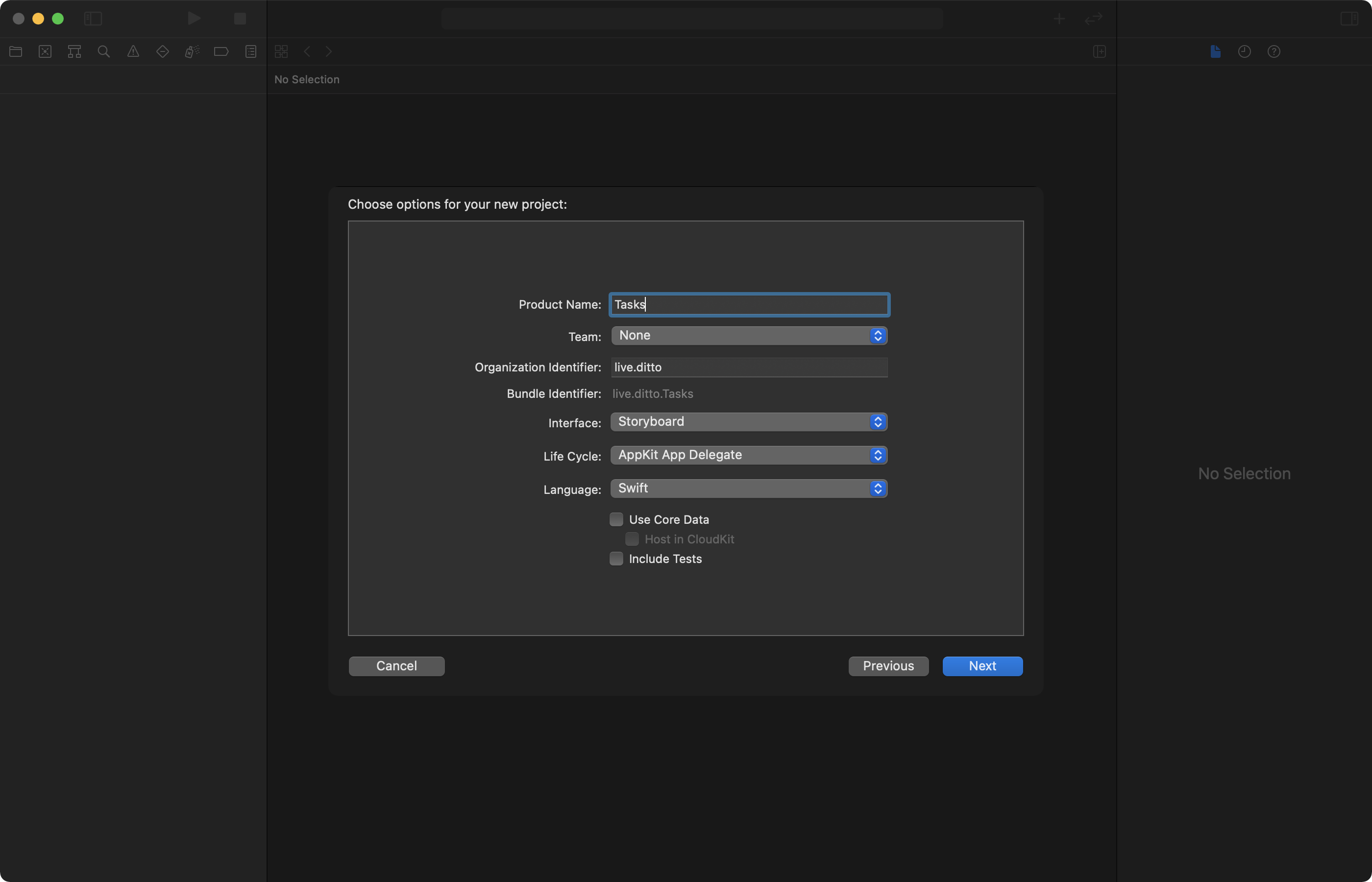
1-2 Add Permissions to the Info.plist
For Ditto to fully use all the network transports like Bluetooth Low Energy, Local Area Network, Apple Wireless Direct, the app will need to ask the user for permissions. These permission prompts need to be in the Info.plist file of your project.
Follow the instructions on the iOS Installation page.
1-3 Create the UI Interface
The UI for the app will look like this:
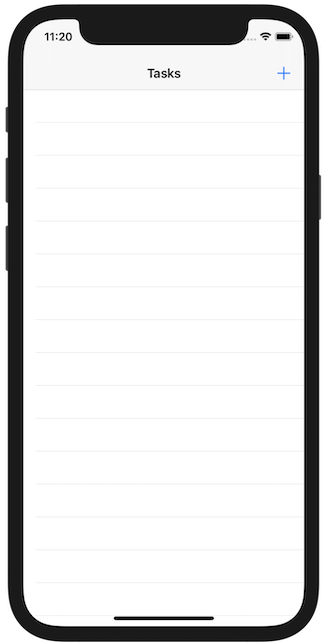
This requires that we create several elements:
UINavigationControllerto represent the top navigation barUITableViewControllerwhich contains the UITableView to display the list of tasksUIBarButtonItemwhich is in the navigation bar to display the UIAlertController to input the task name For simplicity we will use the built-in storyboard to create these.
First, we need to add a new file to the project for the UITableViewController. Go to File New → File and select "Cocoa Touch Class":
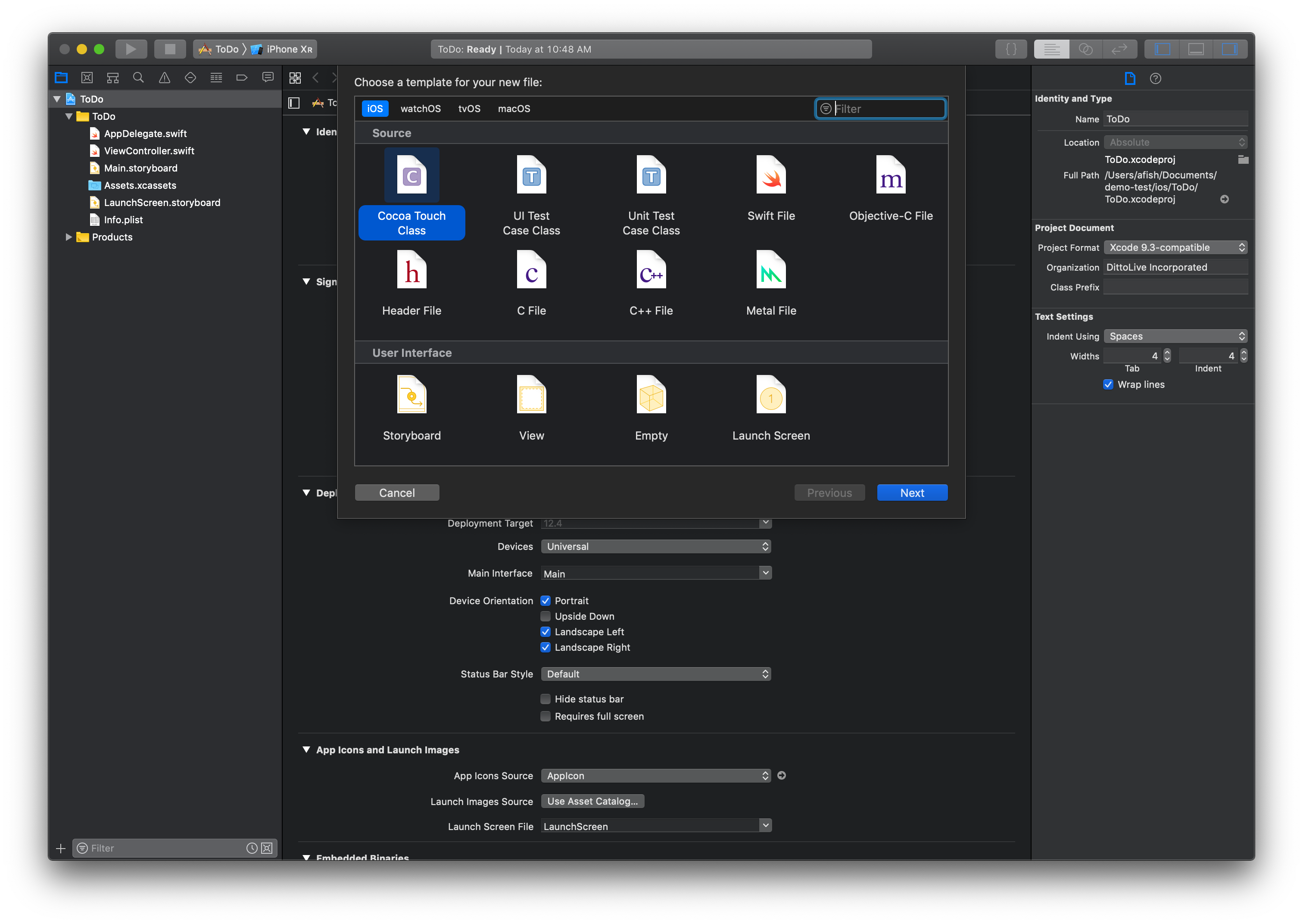
Name your class TasksTableViewController and make sure it is a subclass of UITableViewController:
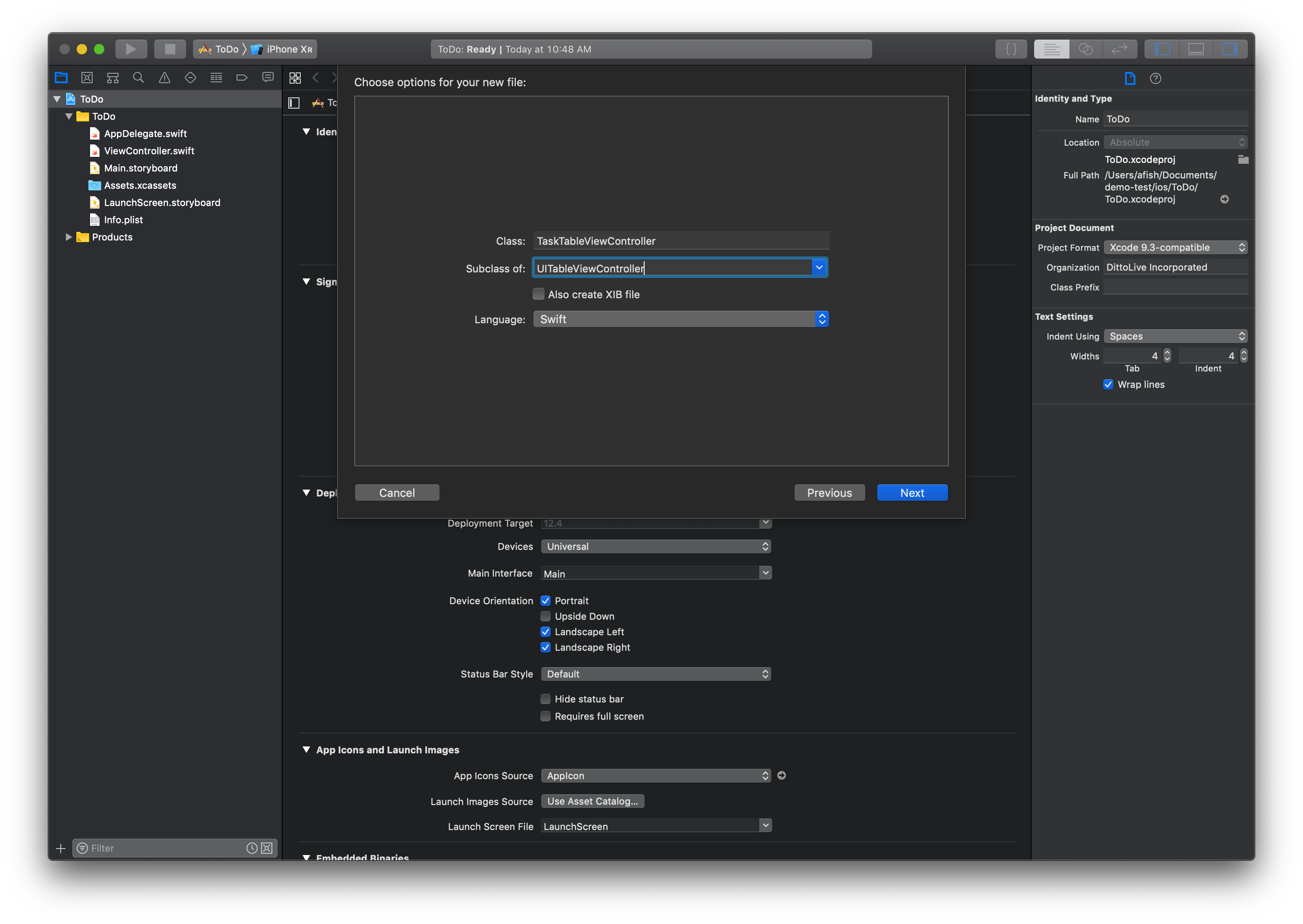
You can then delete the ViewController.swift file from the project so your structure should now look like this:
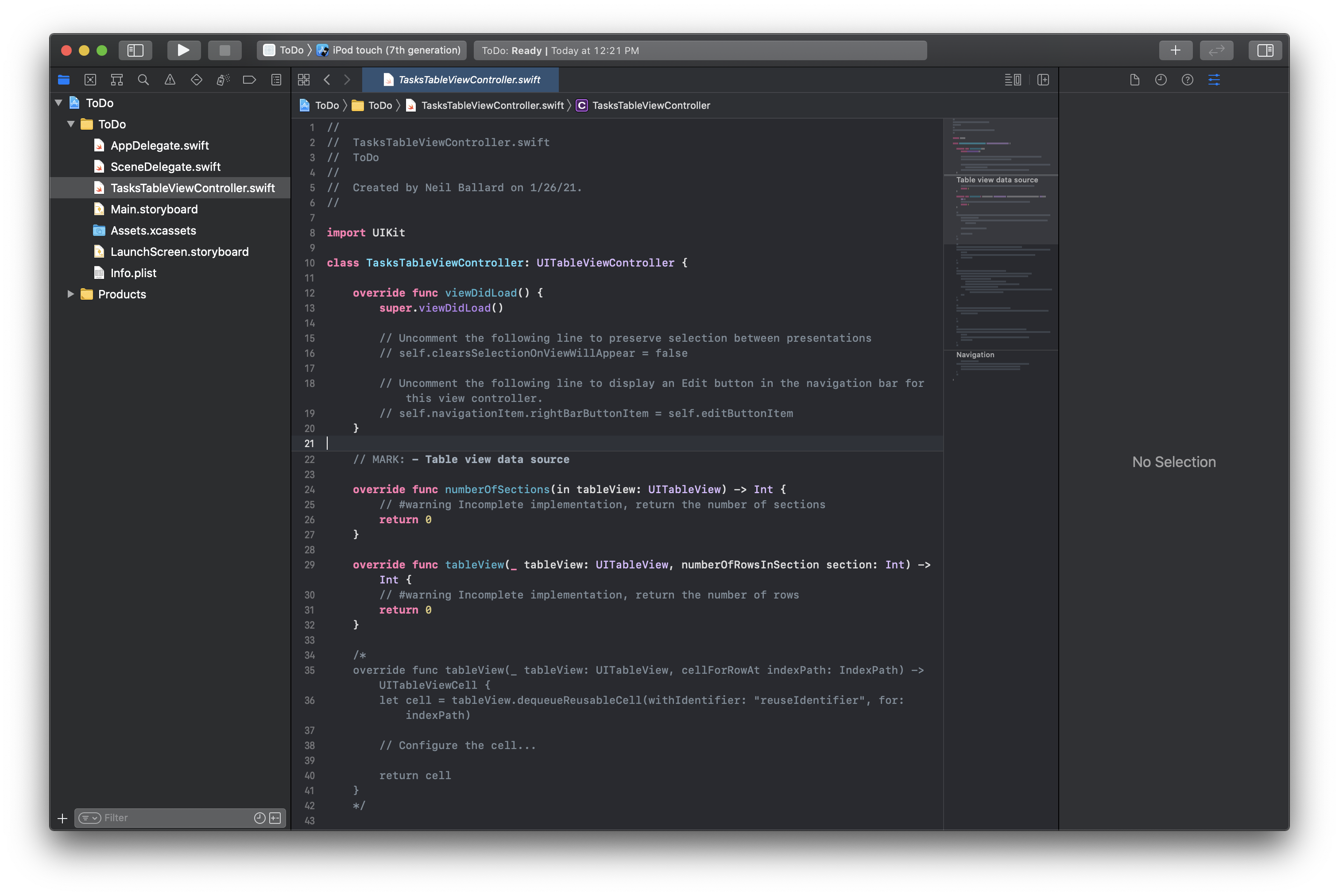
Now the project is set up, so we can configure Main.storyboard to create the UI.
1-4 Configure Storyboard
Click on Main.storyboard to load the storyboard editor. The initial storyboard includes a scene tied to the ViewController. We deleted it, so we need to remove it and add a UINavigationController . Click on the View Controller Scene on the left-hand panel and click delete so the storyboard is now empty:
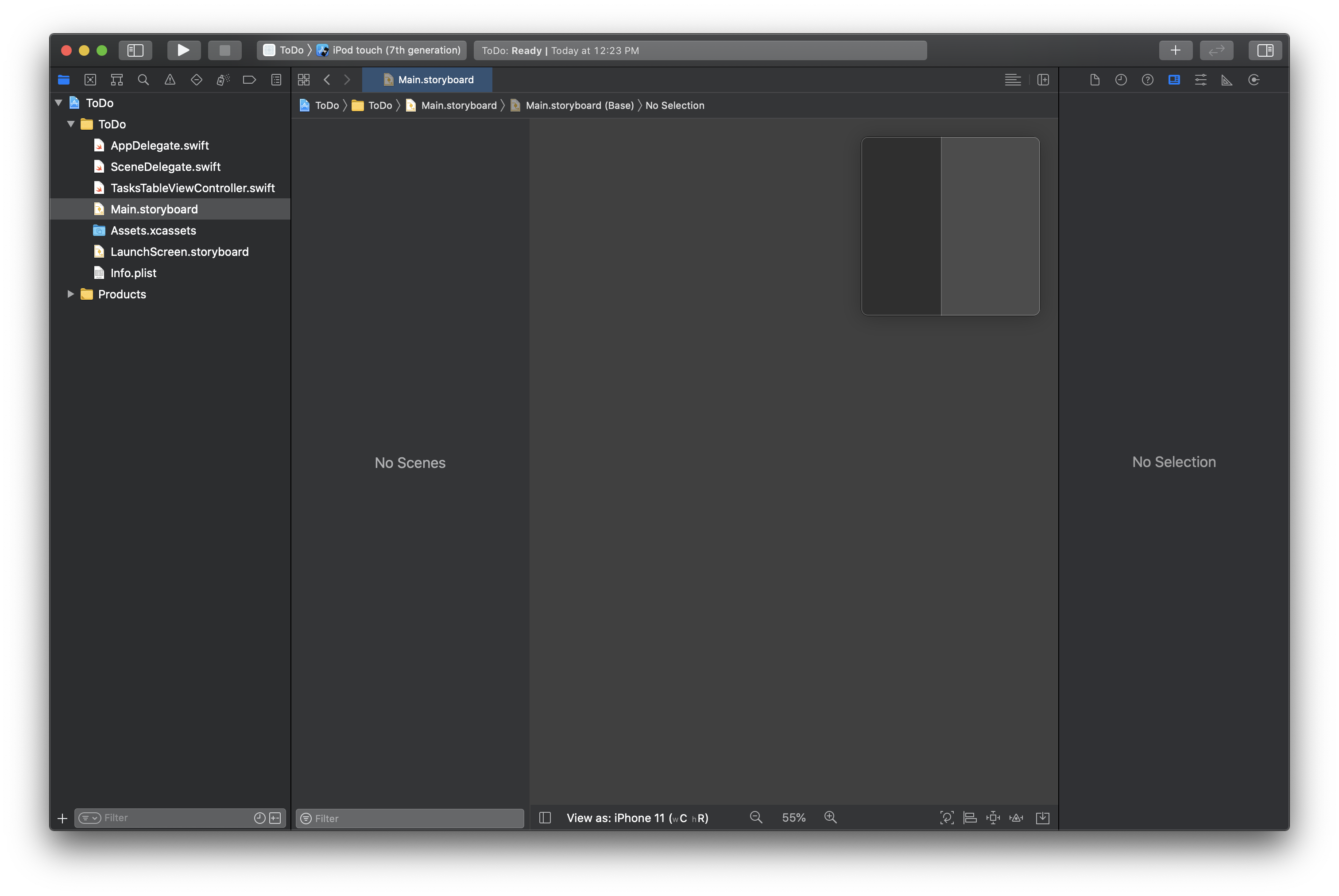
Now we need to add a UINavigationController into the storyboard. Click the circle with a square in it icon in the top right to display your list of UI elements and search for UINavigationController and click to add it to the storyboard. You should end up with this:
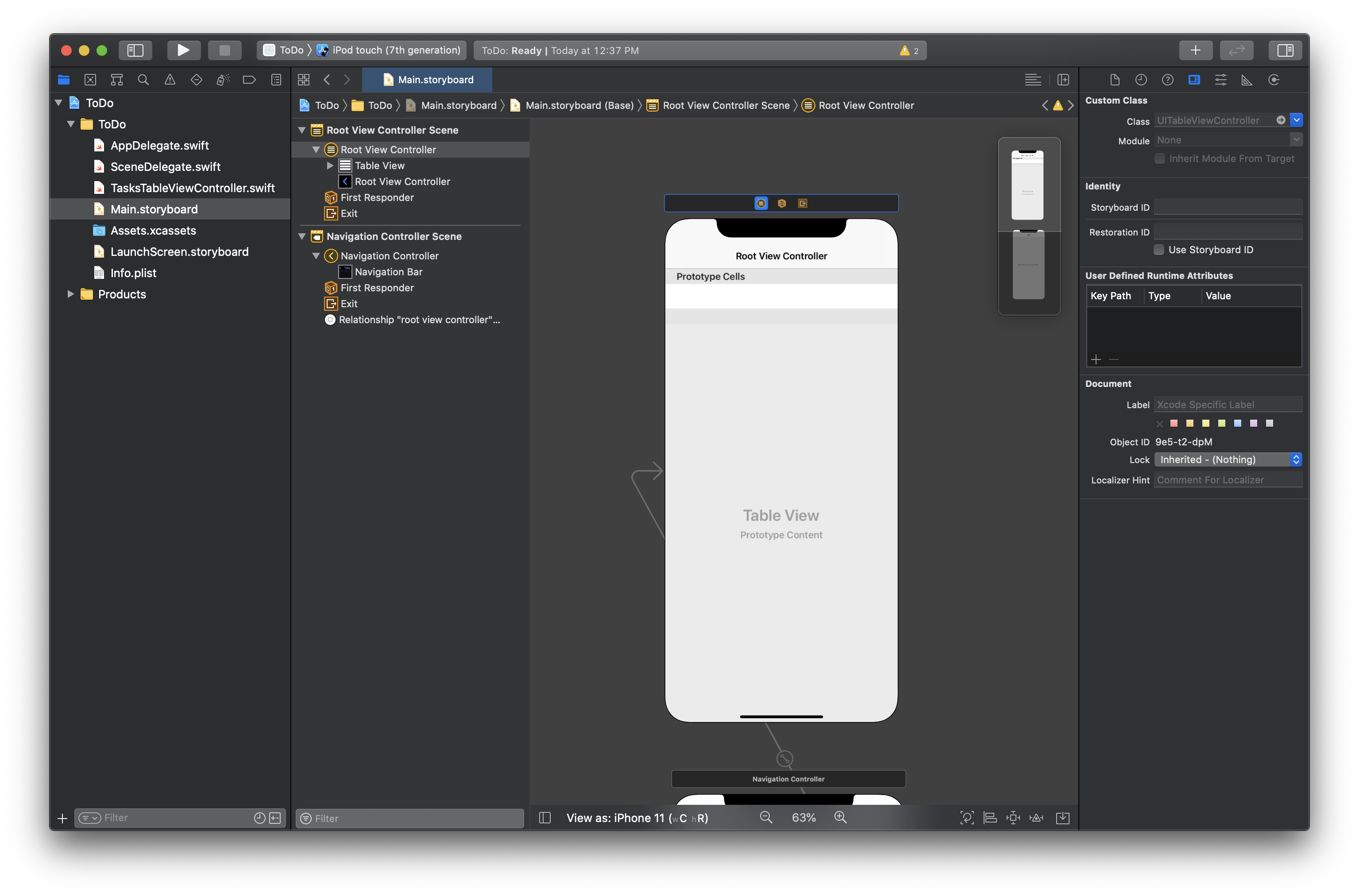
This created a UINavigationController and a root view controller based on UITableViewController, but it needs to be configured to work with our TasksTableViewController.swift file. Click on the "Root View Controller Scene" and navigate the right hand menu to declare the UITableViewController as a custom class of TasksTableViewController:
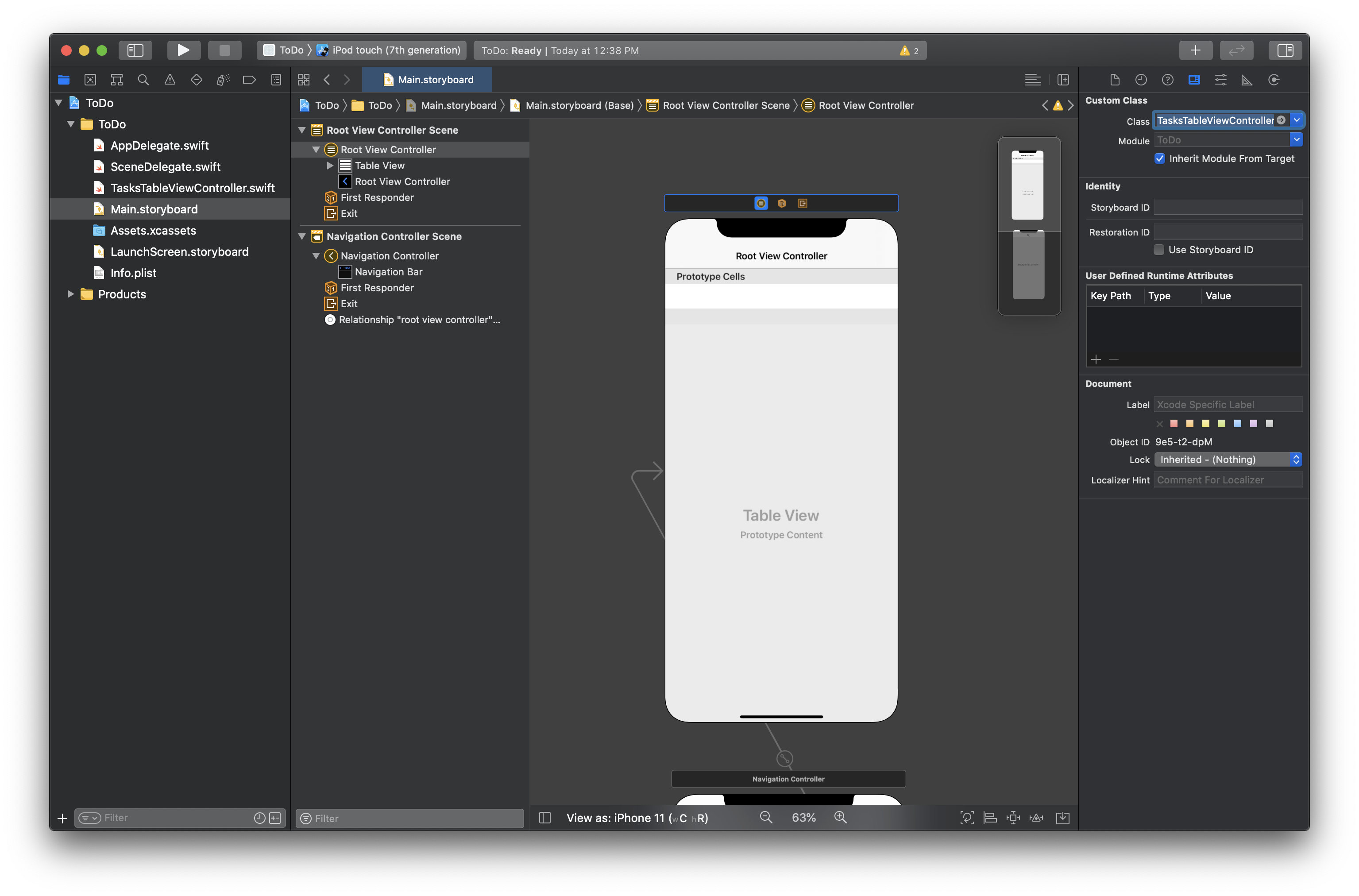
Next, we need to ensure that the "Navigation Controller Scene" is the initial view controller for our app, so click on it and navigate the right hand menu to set this property:
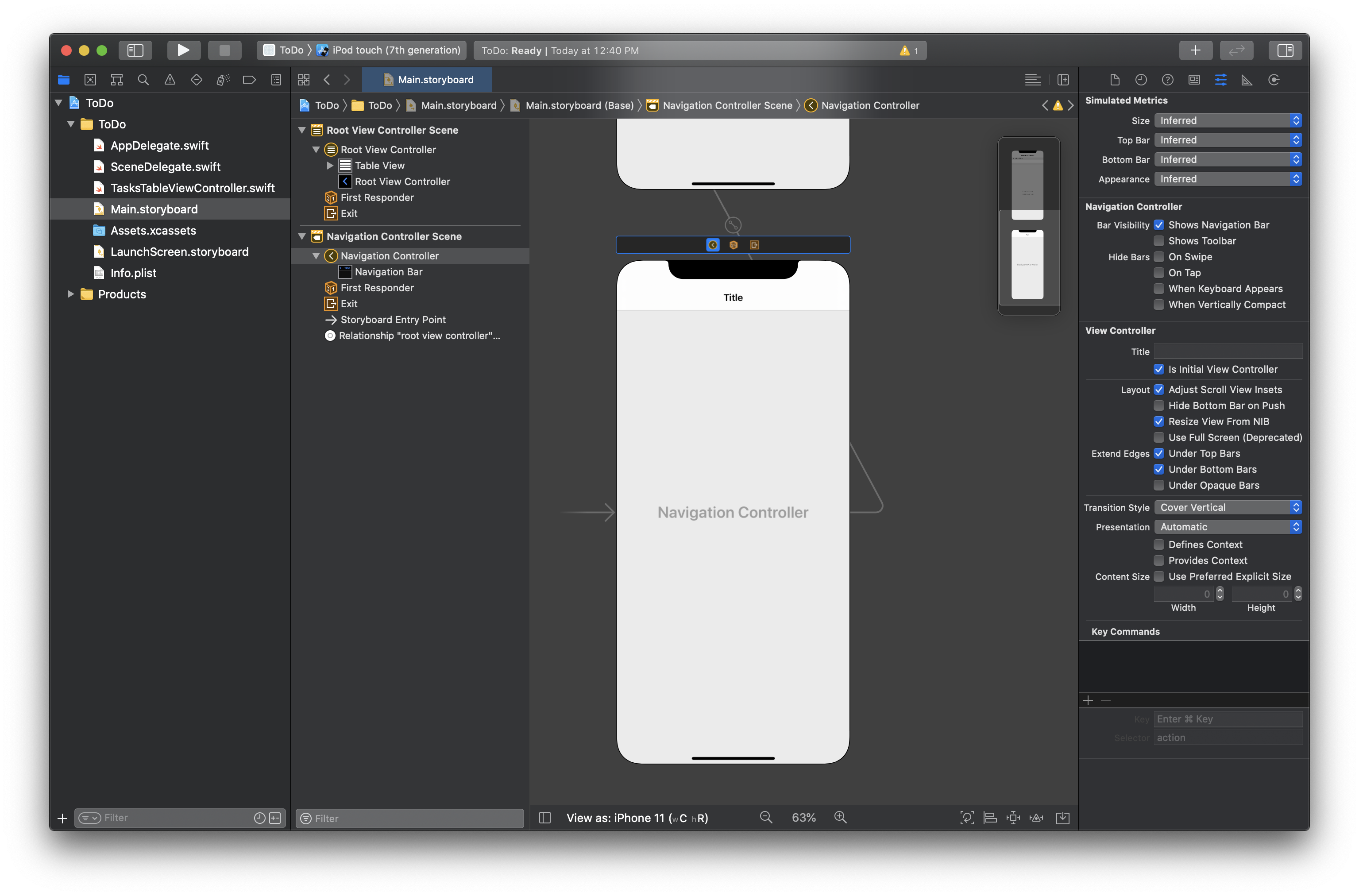
Now we need to customize the UITableViewController to include the add task button. Click on the "Root View Controller Scene" and then click the "Circle with square" icon in the top right to add a UIBarButtonItem , search for "Bar Button Item" and drag it onto the top right corner of the UINavigationBar. Finally, configure the bar item to use the "System Item" "Add" in the right-hand menu:
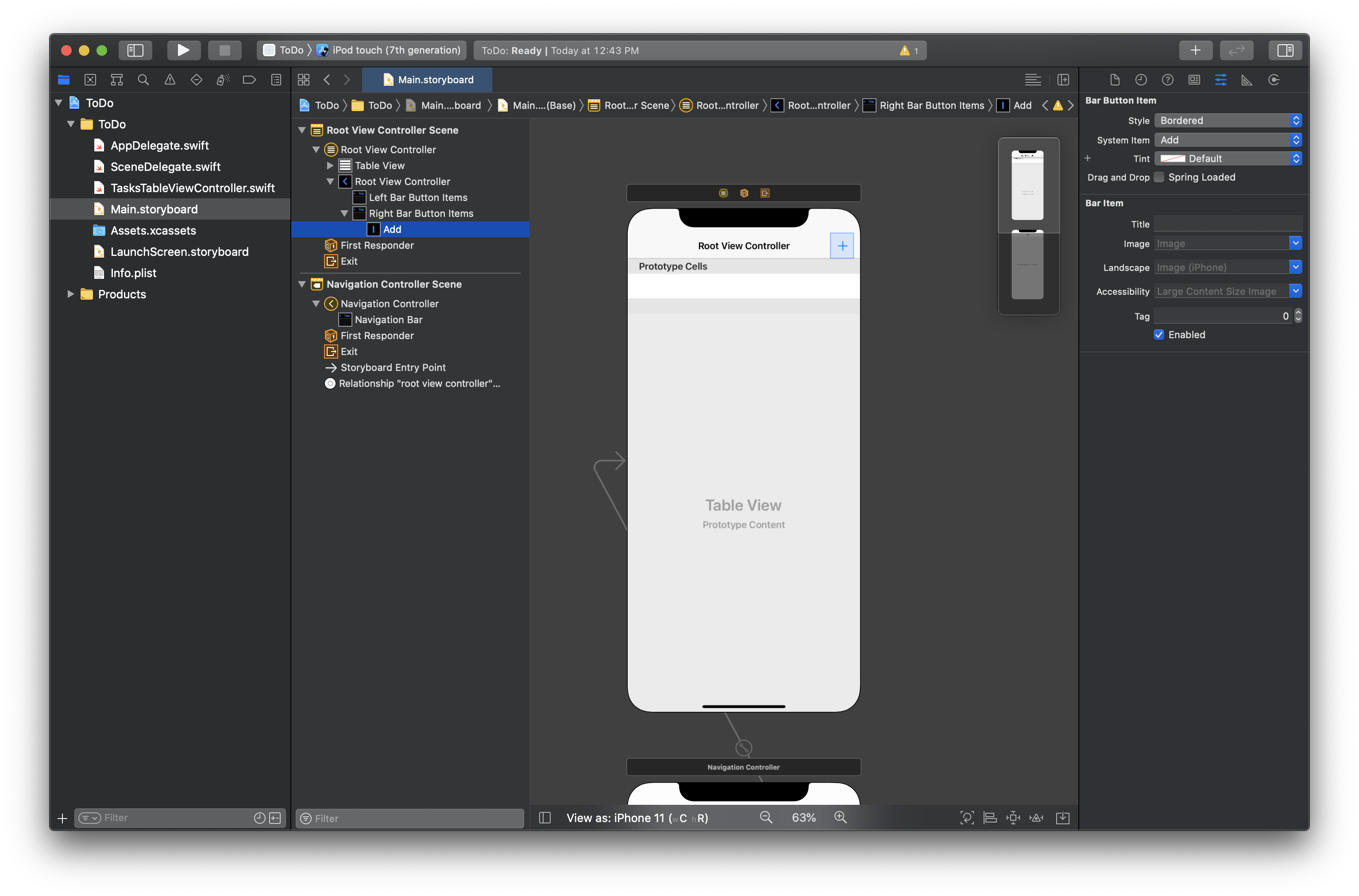
The last configuration is to adjust the name in the navigation bar to "Tasks", click on the "Root View Controller" text and navigate the right-hand menu to adjust the name:
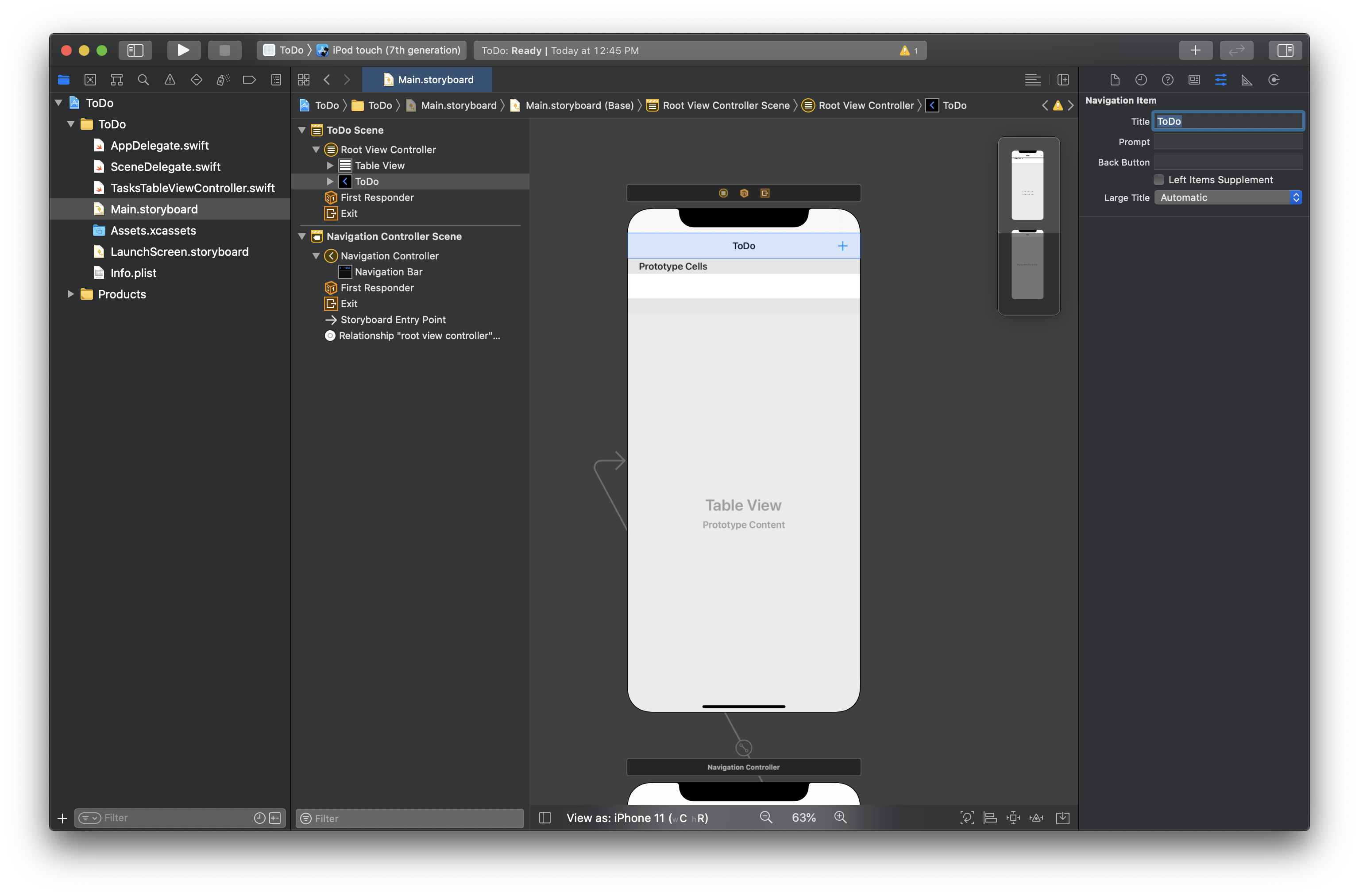
Great! We have the UI elements in place, but now we need to wire them up, or connect them with our implementation code in TasksTableViewController.
1-5 Wire Up UI
First, we need to declare a function that will called when the user clicks on the add icon in the navigation bar. To do so, click the "Show Assistant Editor" button in the top right so that our storyboard and TaskTableViewController.swift file are both displayed:
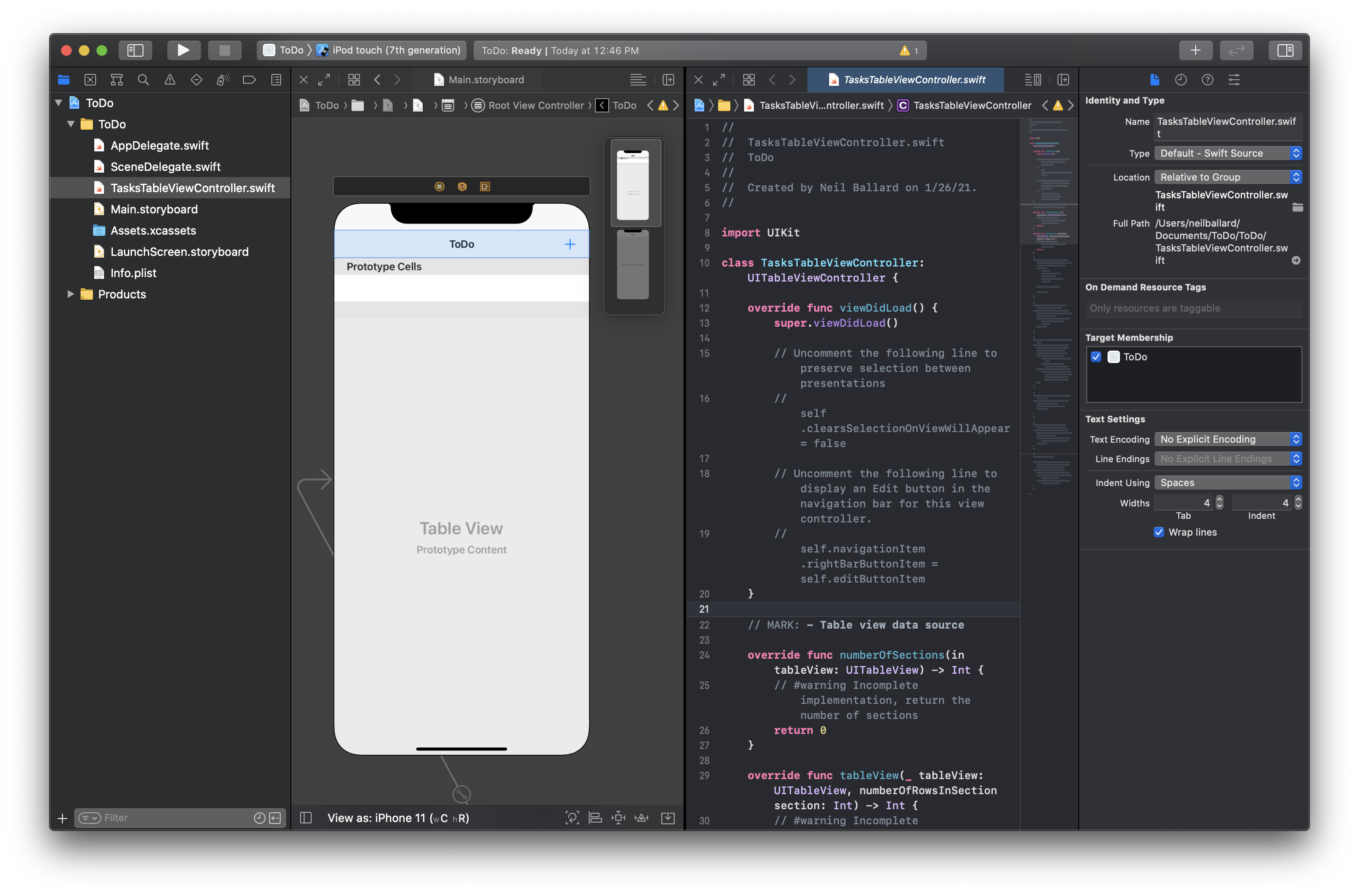
Now, right click on the add button and drag it into the class implementation of TasksTableViewController just above the numberOfSections() function:
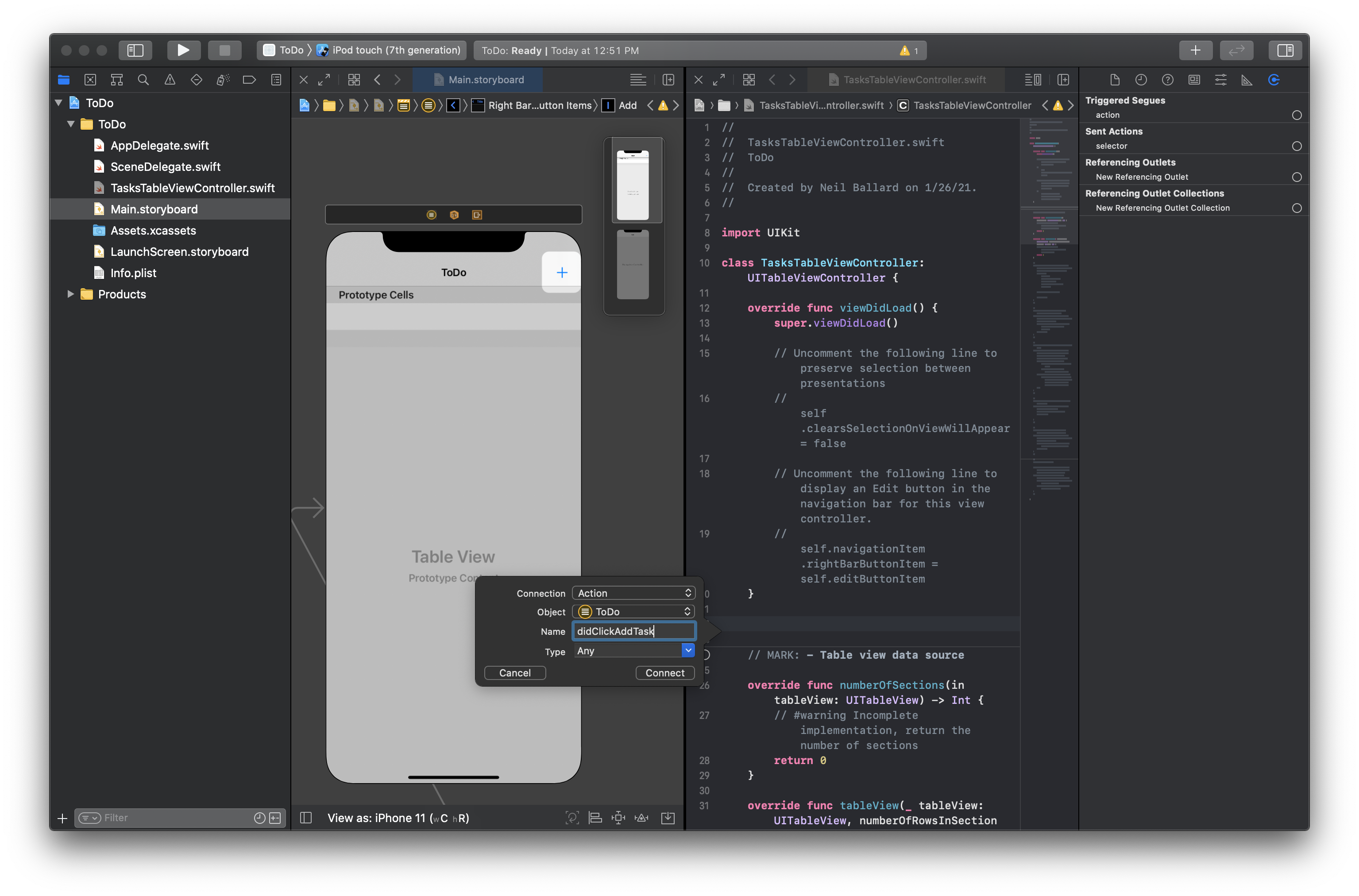
Name the function didClickAddTask and adjust the type to UIBarButtonItem and click connect. You should now have a function that is wired up to be called whenever that button is clicked:
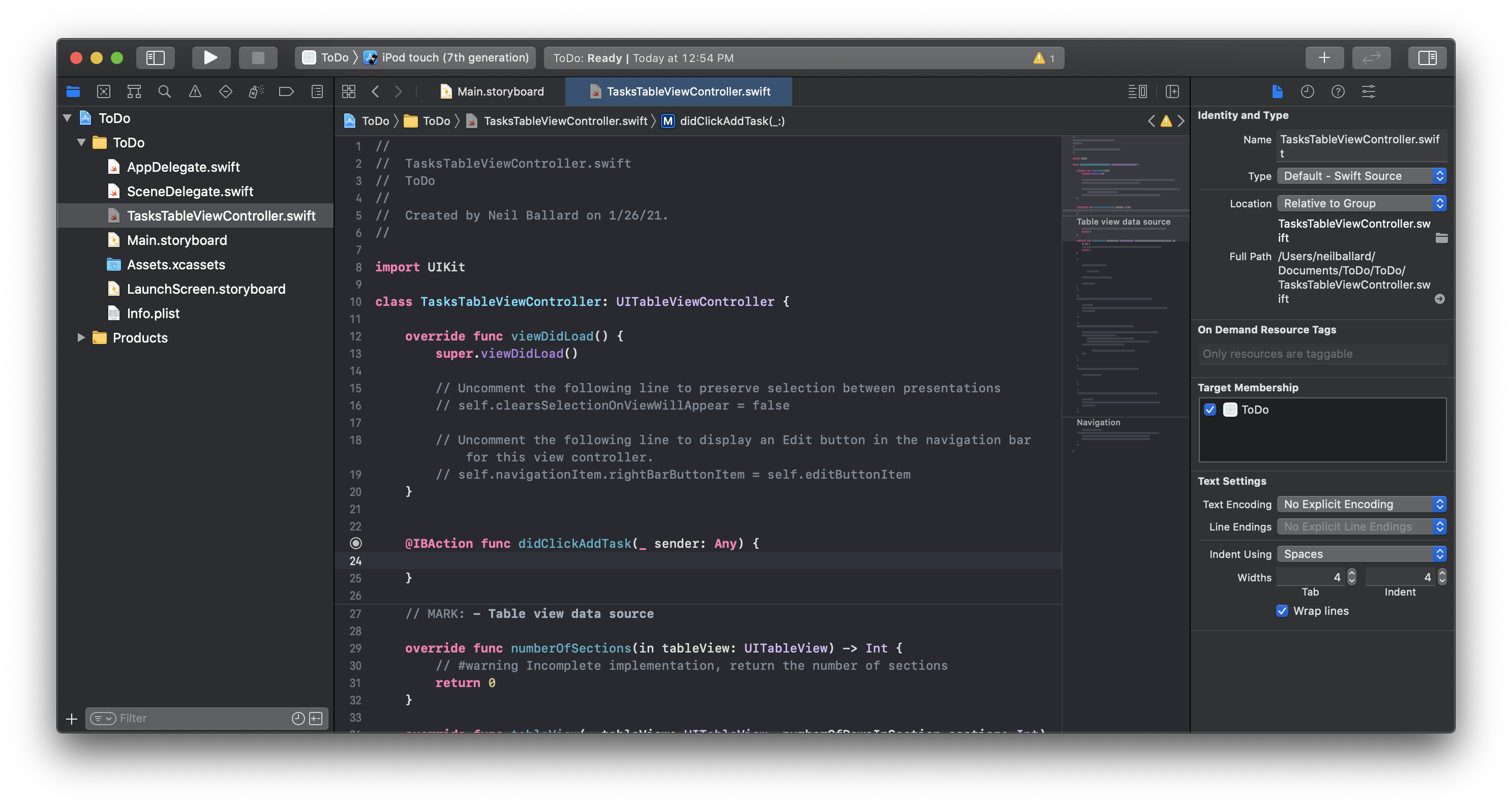
Finally, we will need to configure UITableView in TasksTableViewController and as part of this, we need to provide a "Table view cell reuse identifier", so let's configure our storyboard cell to include an identifier. Click on the "Prototype Cells" area in your view and navigate the right-hand menu to display the configuration for the "Table View Cell" and insert taskCell as the identifier:
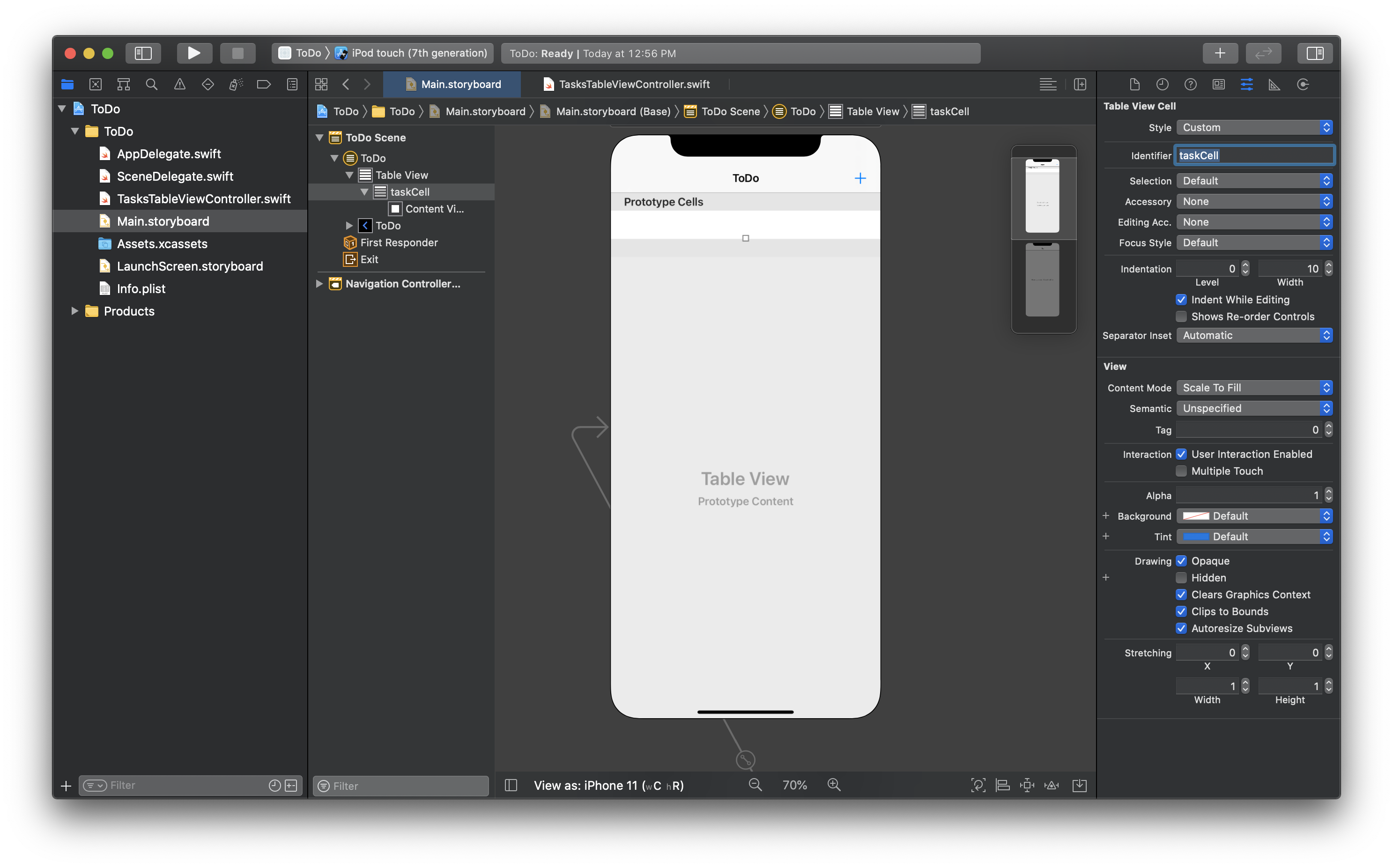
Almost done! Our UI is now setup and configured, all that is left is to add Ditto and the associated logic to create and display tasks!