3 - Showing the List of Tasks
In the last part of the tutorial we referenced a class called TasksListScreen. This screen will show a List<Task> using a JetPack Compose Column.
3-1 Create a TaskRow views
Each row of the tasks will be represented by a SwiftUI View called TaskRow which takes in a Task and two callbacks which we will use later.
- If the
task.isCompletedistrue, we will show a filled circle icon and a strikethrough style for thebody. - If the
task.isCompletedisfalse, we will show an open circle icon. - If the user taps the
Icon, we will call aonToggle: ((_ task: Task) -> Void)?, we will reverse theisCompletedfromtruetofalseorfalsetotrue - If the user taps the
Text, we will call aonClickBody: ((_ task: Task) -> Void)?. We will use this to navigate anEditScreen(we will create this later)
For brevity, we will skip discussions on styling as it's best to see the code snippet below:
We've also included a TaskRow_Previews that allows you to see the end result with some test data quickly.
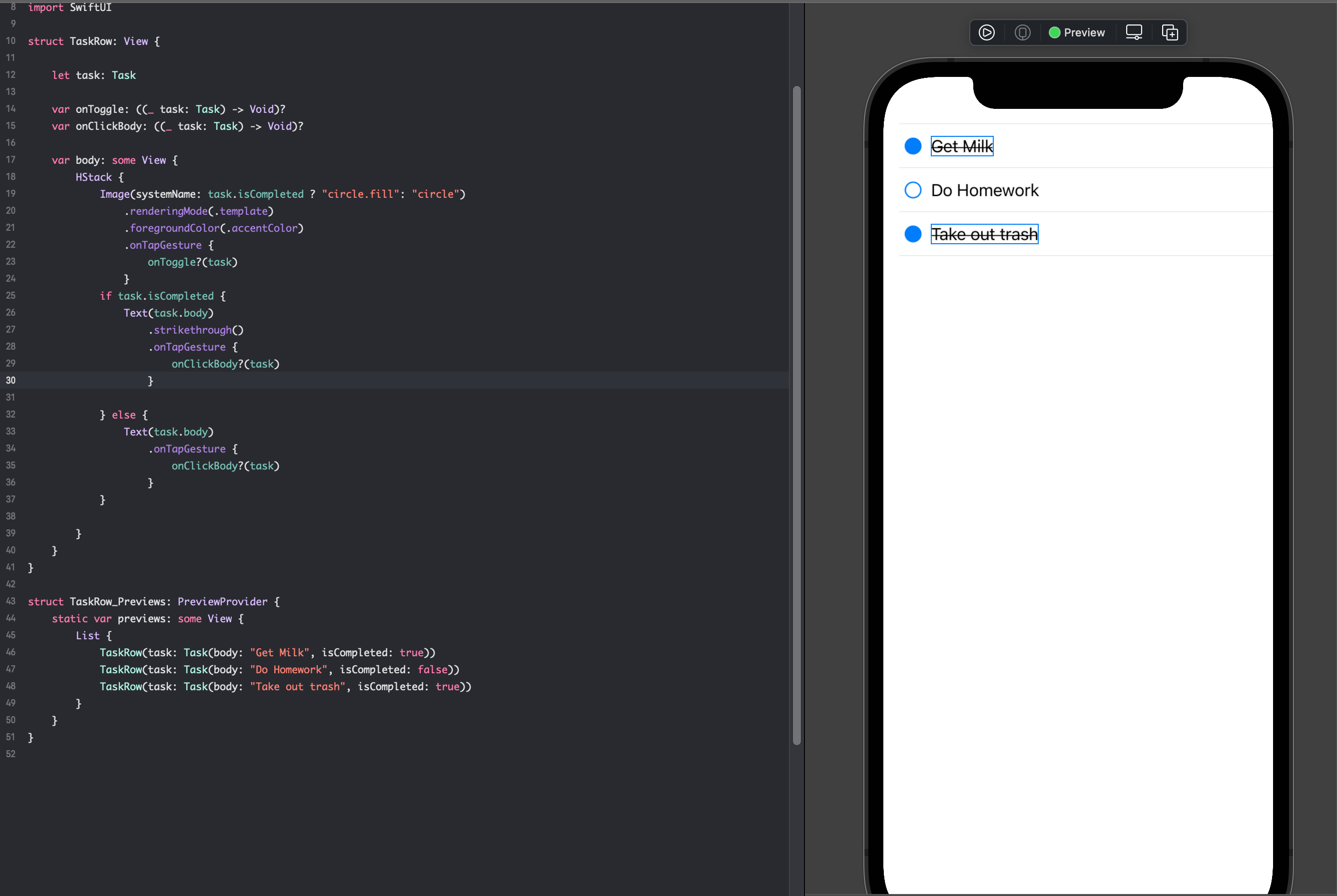
import SwiftUI
struct TaskRow: View {
let task: Task
var onToggle: ((_ task: Task) -> Void)? var onClickBody: ((_ task: Task) -> Void)?
var body: some View { HStack { // 2. Image(systemName: task.isCompleted ? "circle.fill": "circle") .renderingMode(.template) .foregroundColor(.accentColor) .onTapGesture { onToggle?(task) } if task.isCompleted { Text(task.body) // 2. .strikethrough() .onTapGesture { onClickBody?(task) }
} else { // 3. Text(task.body) .onTapGesture { onClickBody?(task) } }
} }}
struct TaskRow_Previews: PreviewProvider { static var previews: some View { List { TaskRow(task: Task(body: "Get Milk", isCompleted: true)) TaskRow(task: Task(body: "Do Homework", isCompleted: false)) TaskRow(task: Task(body: "Take out trash", isCompleted: true)) } }}3-2 Create a TasksListScreenViewModel
In the world of SwiftUI, the most important design pattern is the MVVM, which stands for Model-View-ViewModel. MVVM strives to separate all data manipulation (Model and ViewModel) and data presentation (UI or View) into distinct areas of concern. When it comes to Ditto, we recommend that you never include references to edit ditto in View.body. All interactions with ditto for upsert, update, find, remove and observe should be within a ViewModel. The View should only render data from observable variables from the ViewModel and only the ViewModel should make direct edits to these variables.
Typically we create a ViewModel per screen or per page of an application. For the TasksListScreen we need some functionality like:
- Showing a realtime list of
Taskobjects - Triggering an intention to edit a
Task - Triggering an intention to create a
Task - Clicking an icon to toggle the icon from
truetofalseorfalsetotrue
In SwiftUI we create a view model by inheriting the ObservableObject. The ObservableObject allows SwiftUI to watch changes to certain variables to trigger view updates intelligently. To learn more about ObservableObject we recommend this excellent tutorial from Hacking with Swift.
- Create a file called TasksListScreenViewModel.swift in your project
- Add an
initconstructor to pass in aditto: Dittoinstance and store it in a local variable. - Create two
@Publishedvariables fortasksand isPresentingEditScreen.@Publishedvariables are special variables of anObservableObject. If these variables change, SwiftUI will update the view accordingly. Any variables that are not decorated with@Publishedcan change but will be ignored by SwiftUI. - We also add a normal variable,
private(set) var taskToEdit: Task? = nil. When a user is attempting to edit a task, we need to tell the view model which task the user would like to edit. This does not need to trigger a view reload, so it's a simple variable. - Here's where the magic happens. As soon as the
TasksListScreenViewModelis initialized, we need to.observeall the tasks by creating a live query. To prevent theliveQueryfrom being prematurely deallocated, we store it as a variable. In the observe callback, we convert all the documents intoTaskobjects and set it to the@Published tasksvariable. Every time to.observefires, SwiftUI will pick up the changes and tell the view to render the list of tasks. - We will add an eviction call to the initializer that will remove any deleted documents from the collection
- Add a function called
toggle(). When a user clicks on a task's image icon, we need to trigger reversing theisCompletedstate. In the function body we add a standard call to find the task by its_idand attempt to mutate theisCompletedproperty. - Add a function called
clickedBody. When the user taps theTaskRow'sTextfield, we need to store that task and change theisPresentingEditScreento true. This will give us enough information to present a.sheetin theTasksListScreenViewModelto feed to theEditScreen - In the previous setup of the
TasksListScreen, we added anavigationBarItemwith a plus icon. When the user clicks this button we need to tell the view model that it should show theEditScreen. So we've set theisPresentingEditScreenproperty totrue. However, because we are attempting to create aTask, we need to set thetaskToEdittonilbecause we don't yet have a task.
class TasksListScreenViewModel: ObservableObject {
// 3. @Published var tasks = [Task]() @Published var isPresentingEditScreen: Bool = false
// 4. private(set) var taskToEdit: Task? = nil
let ditto: Ditto // 5. var liveQuery: DittoLiveQuery? var subscription: DittoSubscription?
init(ditto: Ditto) { self.ditto = ditto self.subscription = ditto.store["tasks"].find("!isDeleted").subscribe() self.liveQuery = ditto.store["tasks"] .find("!isDeleted") .observeLocal(eventHandler: { docs, _ in self.tasks = docs.map({ Task(document: $0) }) }) //6. ditto.store["tasks"].find("isDeleted == true").evict() }
// 7. func toggle(task: Task) { self.ditto.store["tasks"].findByID(task._id) .update { mutableDoc in guard let mutableDoc = mutableDoc else { return } mutableDoc["isCompleted"].set(!mutableDoc["isCompleted"].boolValue) } }
// 8. func clickedBody(task: Task) { taskToEdit = task isPresentingEditScreen = true }
// 9. func clickedPlus() { taskToEdit = nil isPresentingEditScreen = true }}3-3 Render TaskRow in a ForEach within the TasksListScreen
Now we need to update our TasksListScreen to properly bind any callbacks, events, and data to the TasksListScreenViewModel.
- Back in the
TasksListScreenview, we need to construct ourTasksListScreenViewModeland store it as an@ObservedObject. This@ObservedObjecttells the view to watch for specific changes in theviewModelvariable. - We will need to store our
dittoobject to pass to theEditScreenlater. - In our
bodyvariable, find theListand add:
ForEach(viewModel.tasks) { task in TaskRow(task: task, onToggle: { task in viewModel.toggle(task: task) }, onClickBody: { task in viewModel.clickedBody(task: task) } )}This will tell the list to iterate over all the viewModel.tasks and render a TaskRow. In each of the TaskRow children, we need to bind the onToggle and onClick callbacks to the viewModel methods.
- Bind the plus button to the
viewModel.clickedPlusevent - Now we need to present a
.sheetwhich will activate based on the$viewModel.isPresentingEditScreenvariable. Notice how we added the$beforeviewModel..sheetcan edit theisPresentingEditScreenonce it's dismissed, so we need to treat the variable as a bidirectional binding. - We've also included a
TasksListScreen_Previewsso that you can add some test data and see the result in a live view.
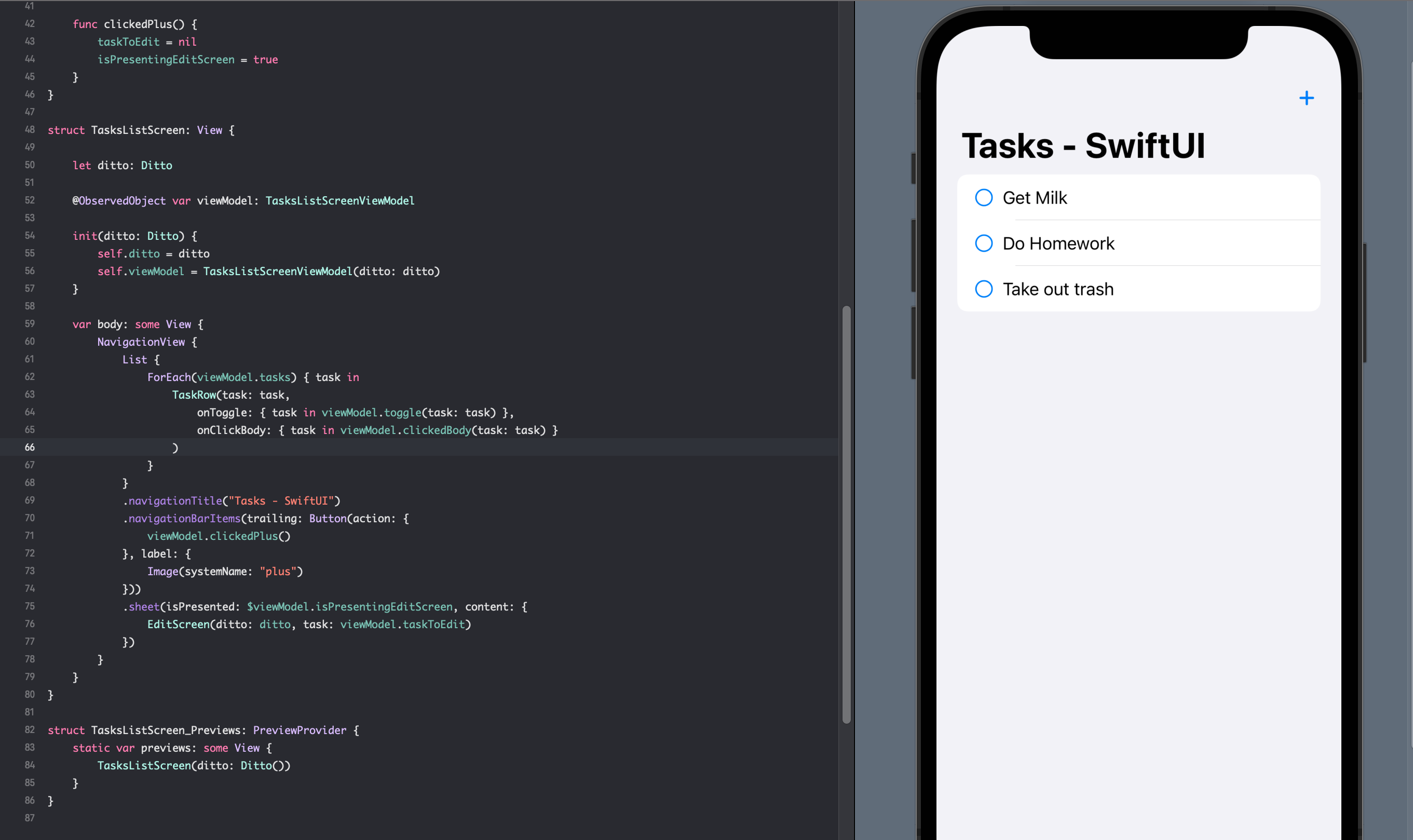
struct TasksListScreen: View {
// 2. let ditto: Ditto
// 1. @ObservedObject var viewModel: TasksListScreenViewModel
init(ditto: Ditto) { self.ditto = ditto self.viewModel = TasksListScreenViewModel(ditto: ditto) }
var body: some View { NavigationView { List { // 3. ForEach(viewModel.tasks) { task in TaskRow(task: task, onToggle: { task in viewModel.toggle(task: task) }, onClickBody: { task in viewModel.clickedBody(task: task) } ) } } .navigationTitle("Tasks - SwiftUI") .navigationBarItems(trailing: Button(action: { // 4 viewModel.clickedPlus() }, label: { Image(systemName: "plus") })) // 5. .sheet(isPresented: $viewModel.isPresentingEditScreen, content: { EditScreen(ditto: ditto, task: viewModel.taskToEdit) }) } }}// 6.struct TasksListScreen_Previews: PreviewProvider { static var previews: some View { TasksListScreen(ditto: Ditto()) }}tip
Notice that we DO NOT HAVE TO manipulate the tasks value. Calling .update on ditto will automatically fire the liveQuery to update the tasks. You can always trust the liveQuery to immediately update the @Published var tasks. There is no reason to poll or force reload. Ditto will automatically handle the state changes and SwiftUI will pick these changes up automatically.